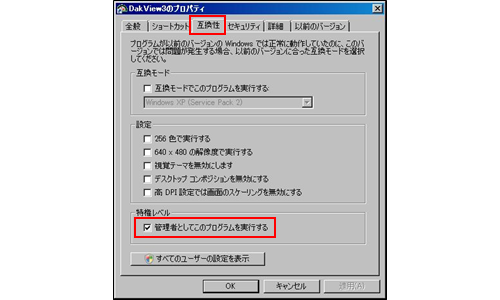- 本体に添付されているCD「Dakview3」もしくは「MiniMaxView 」をPCに挿入します。
- CD/DVD ROMドライブを開き、以下の画面を表示させます。
「DakView3.exe」もしくは、「MiniMaxView.exe」ダブルクリックします。
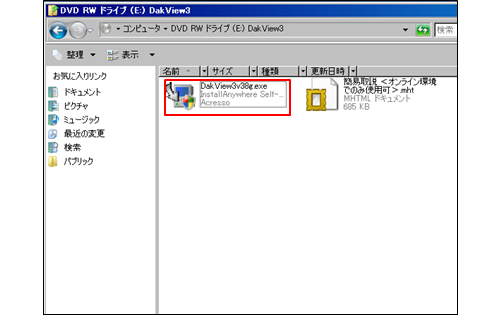
- 表示される画面に従い、インストールを実施します。

DakViewやMiniMaxViewのインストール時に、USBドライバのインストールが正しく完了できない場合があります。その場合は、以下の手順を実行してください。
- Windows のスタートボタンを押し、以下の画面を表示させる。
コンピュータを右クリックし、「プロパティ」を選択する。
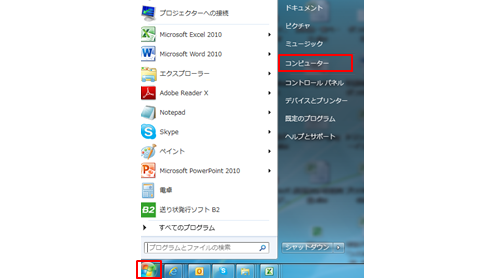
- システム画面が表示されたら、画面左のコントロールパネル ホームから「デバイスマネージャー」を選択する。
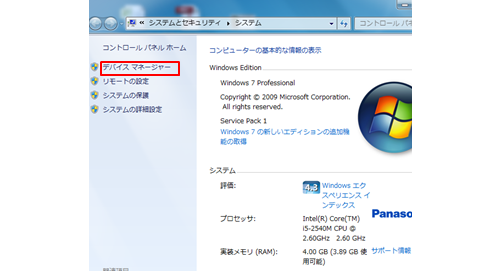
- デバイスマネージャ画面で、「ポート(COMとLPT)」のProlific USB-to-Serial Controller を右クリックし、「ドライバソフトウェアの更新」を押す。
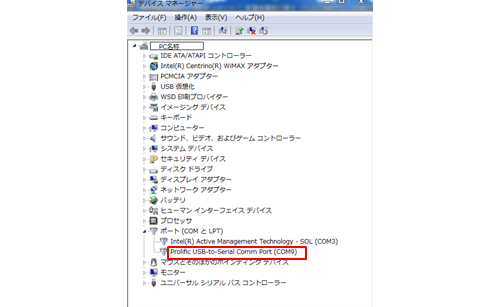
- ドライバソフトウェアの更新画面が表示されたら、「コンピュータを参照してドライバソフトウェアを検索します(R)」をクリックする。
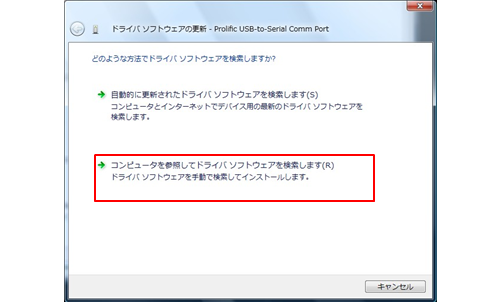
- 以下の画面が表示されたら「参照(R)...」ボタンをクリックする。
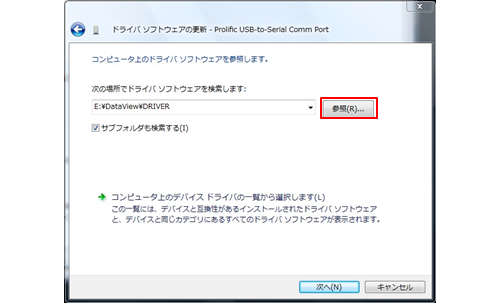
- フォルダの参照画面で「Examples」をクリックする。
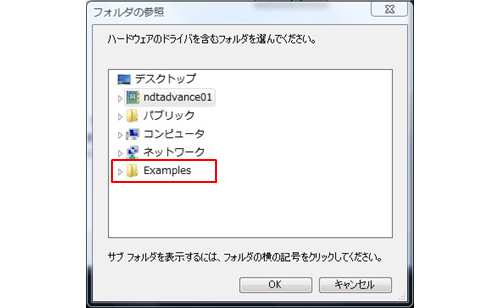
- Examples > USB > INF を選択し、「OK」ボタンを押す。
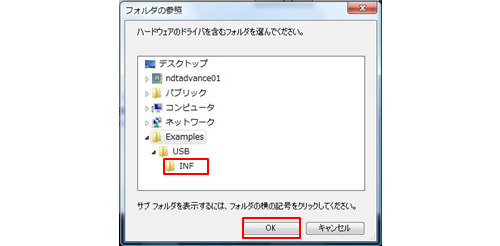
- 6~7の手順で選択したフォルダが選択されていることを確認し、「次へ」ボタンを押す。
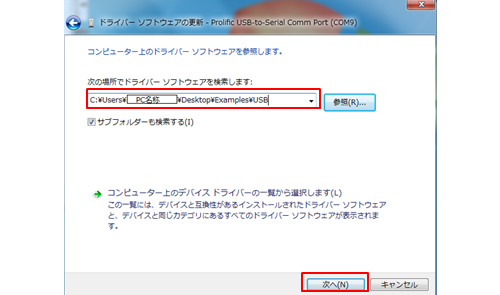
- 警告画面が表示されたら「このドライバソフトウェアをインストールします」をクリックする。
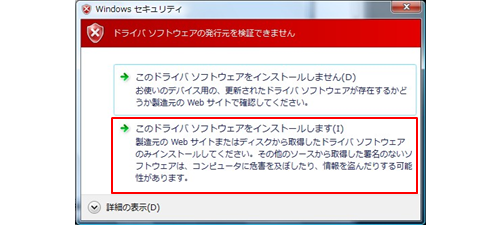
- インストール進行状況の画面になり、しばらくすると「ドライバソフトウェアが正常に更新されました。」とメッセージが表示される。
「閉じる」ボタンを押し、USBドライバのインストールを終了する。
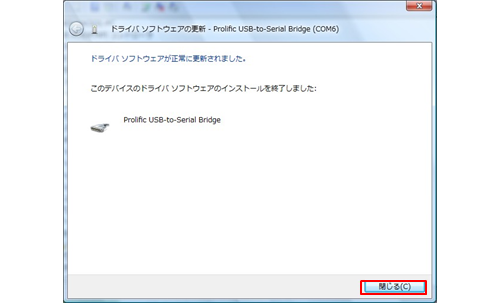

DakViewやMiniMaxViewのインストール時に、USBドライバのインストールが正しく完了できない場合があります。その場合は、以下の手順を実行してください。
- Windows のスタートボタンを押し、以下の画面を表示させる。
「コンピュータ」を右クリックし、「プロパティ」を選択する。
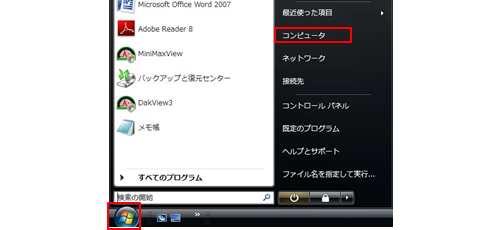
- システム画面が表示されたら、画面左のタスク一覧から「デバイスマネージャ(M)」を選択しする。
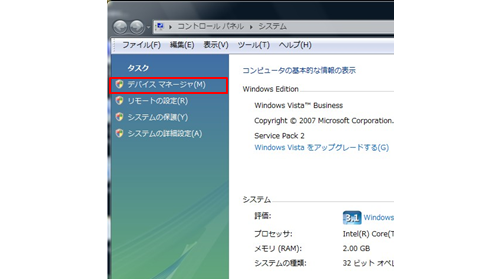
- デバイスマネージャ画面で、「ほかのデバイス」のUSB-Serial Controller を右クリックし、「ドライバソフトウェアの更新(P)」を押す。
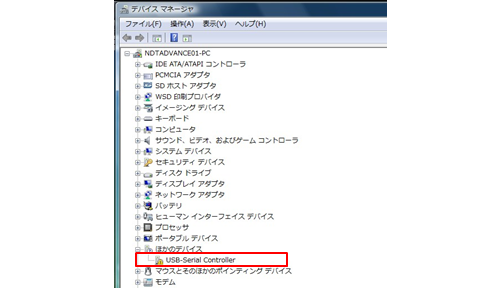
- ドライバソフトウェアの更新画面が表示されたら、「コンピュータを参照してドライバソフトウェアを検索します(R)」をクリックする。
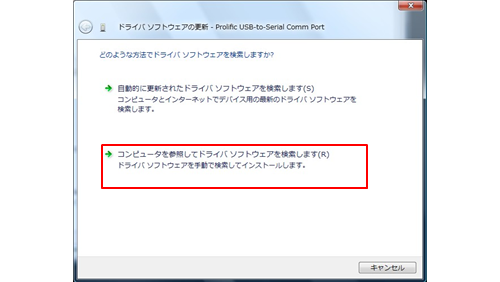
- 以下の画面が表示されたら「参照(R)...」ボタンをクリックする。
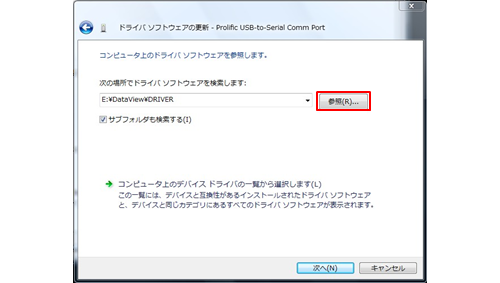
- フォルダの参照画面で「Examples」をクリックする。
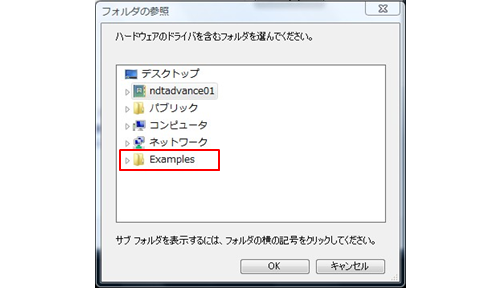
- Examples > USB > INF を選択し、「OK」ボタンを押す。
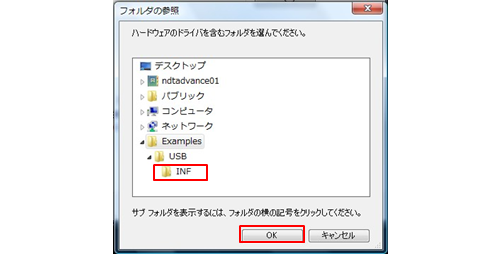
- 6~7の手順で選択したフォルダが選択されていることを確認し、「次へ(N)」ボタンを押す。
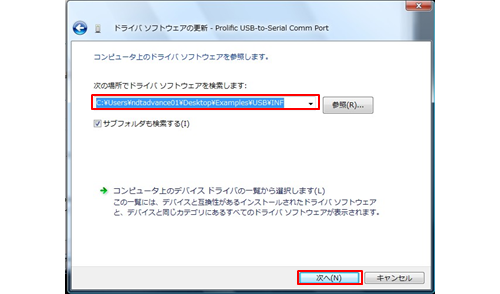
- 警告画面が表示されたら「このドライバソフトウェアをインストールします(I)」をクリックする。
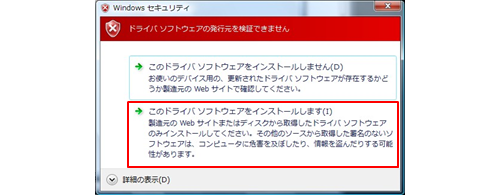
- インストール進行状況の画面になり、しばらくすると「ドライバソフトウェアが正常に更新されました。」とメッセージが表示される。
「閉じる(C)」ボタンを押し、USBドライバのインストールを終了する。
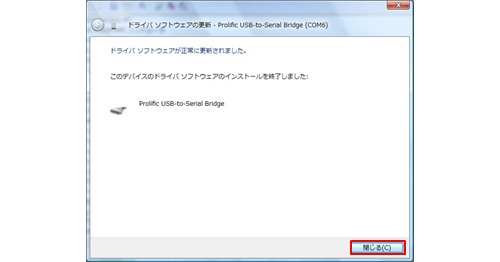

DakViewやMiniMaxViewのインストール時に、USBドライバのインストールが正しく完了できない場合があります。その場合は、以下の手順を実行してください。
- Windows のスタートボタンを押し、以下の画面を表示させる。
「マイ コンピュータ」を右クリックし「プロパティ」を選択する。

- システム画面が表示されたら、画面上部のタブ一覧から「ハードウェア」を選択し、「デバイスマネージャー」をクリックする。
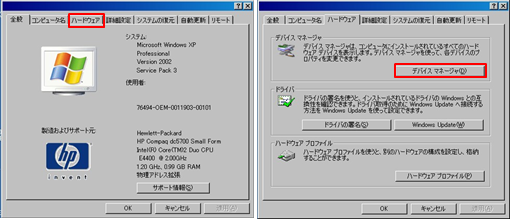
- デバイスマネージャ画面で、「ほかのデバイス内」のUSB-Serial Controller を右クリックし、「ドライバソフトウェアの更新」を押す。
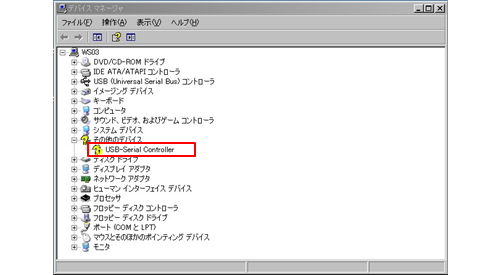
- ハードウェアの更新ウィザードの開始画面が表示されたら、「いいえ、今回は接続しません」を選択し「次へ」をクリックする。
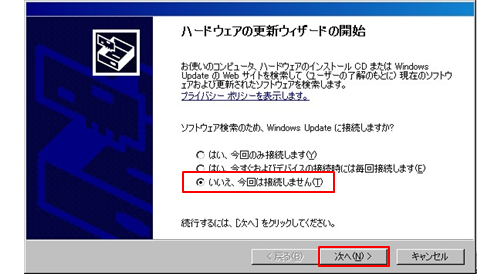
- 以下の画面が表示されたら「一覧または特定の場所からインストールする」を選択し、「次へ」をクリックする。
検索とインストールのオプション選択の画面が表示されたら、「次の場所で最適のドライバを検索する」を選択し、「次の場所を含める」の項目にチェックを入れてから「参照」ボタンをクリックする。
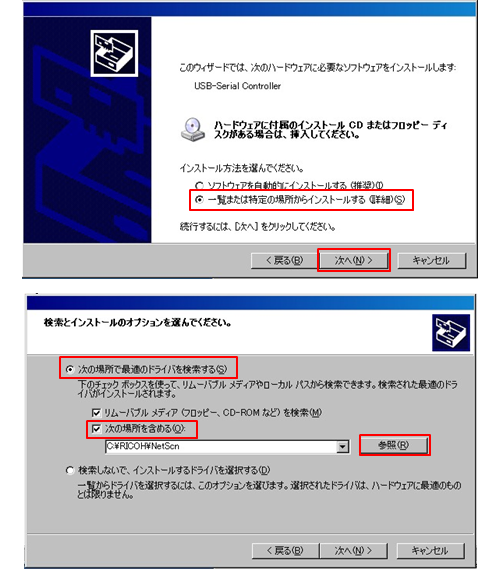
- フォルダの参照画面でExamples > USB > INF を選択し、「OK」ボタンを押す。
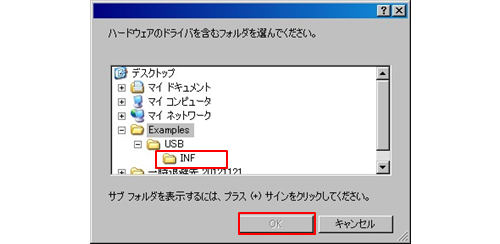
- 6の手順で選択したフォルダが選択されていることを確認し「次へ」ボタンを押す。
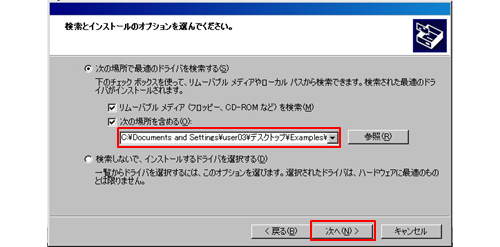
- 警告画面が表示されたら「続行」をクリックする。
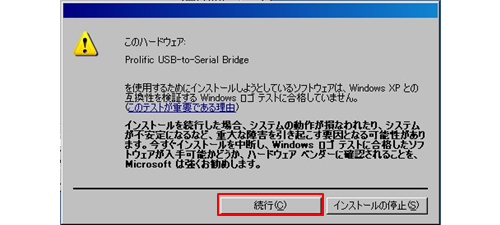
- インストール進行状況の画面になり、しばらくすると「次のハードウェアのソフトウェアのインストールが完了しました」とメッセージが表示される。
「完了)」ボタンを押し、USBドライバのインストールを終了する。
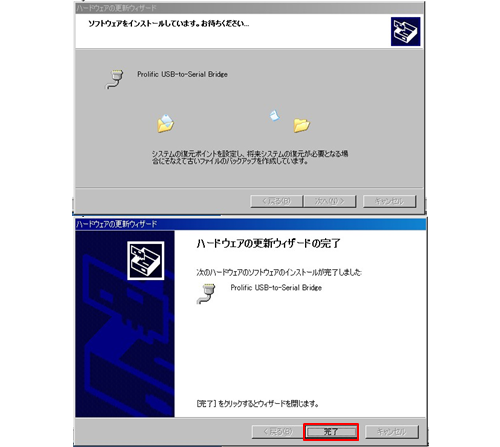

DakViewやMiniMaxViewは、管理者として起動しなければ、正常に動作しない場合があります。
正常に動作しない場合は、以下の手順を実行してください。
- Windows8 スタート画面から「DakView3」を選択し、右クリックする。
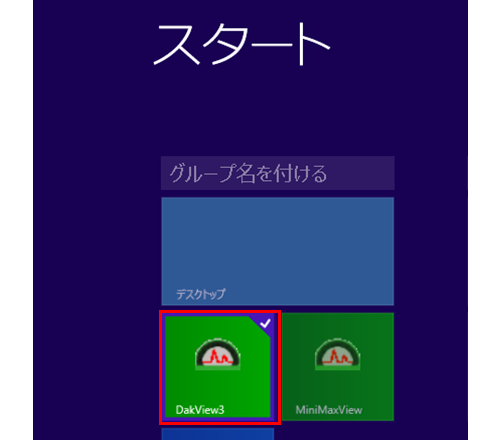
- 画面下部に表示されるアプリバーから「ファイルの場所を開く」を選択しクリックする。

- 「DakView3」が格納されているフォルダが表示される。
「Dak View3」にマウスカーソルを合わせて右クリックし「プロパティ」を選択する。
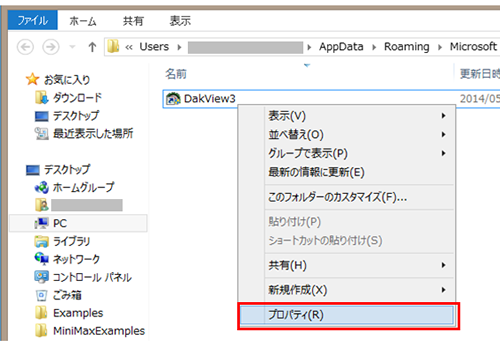
- DakView3のプロパティ画面が表示される。
互換性タブをクリックし「互換モードでこのプログラムを実行する」にチェックを入れる。
直下のOSの項目は、ラジオボタンから「Windows7」を選択する。
併せて「管理者としてこのプログラムを実行する」にもチェックを入れる。
設定が完了したら、「OK」をクリックする。
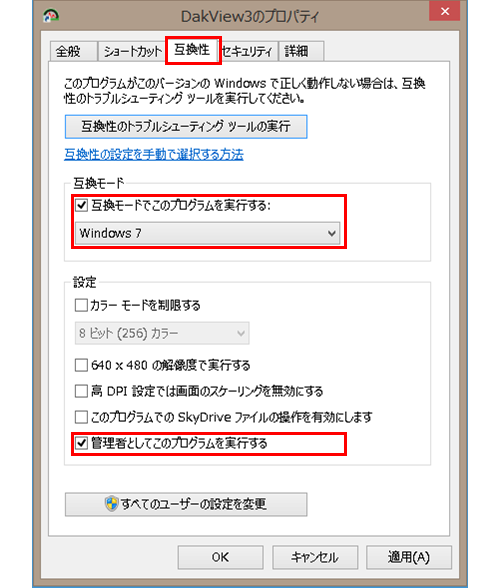

DakViewやMiniMaxViewは、管理者として起動しなければ、正常に動作しない場合があります。
正常に動作しない場合は、以下の手順を実行してください。
- デスクトップ > コンピュータ > ローカルディスク > Program Files > DakView3のフォルダを開く。

- フォルダ内、画面左上の整理ボタンを選択後、「フォルダと検索のオプション」をクリックする。
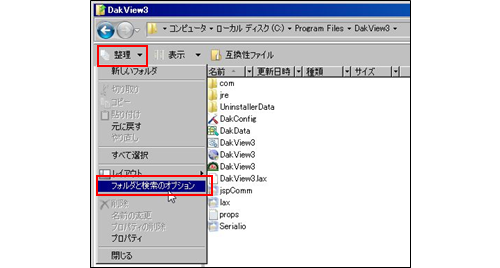
- フォルダオプション画面で表示タブをクリックし、「登録されている拡張子は表示しない」のチェックを外し「OK」をクリックする。

- 「Dak View3.exe」ファイルが表示されることを確認する。
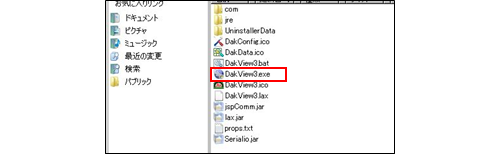
- 「Dak View3.exe」にマウスカーソルを合わせて右クリックし「プロパティ」を選択する。
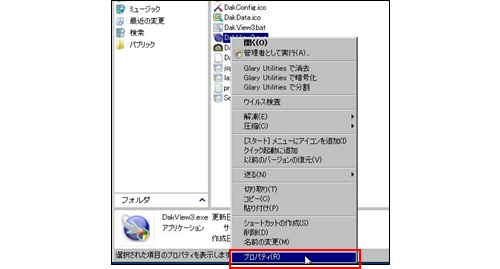
- DakView3のプロパティ画面が表示される。
互換性タブをクリックし「管理者としてこのプログラムを実行する」にチェックを入れる。
「OK」ボタンをクリックする。